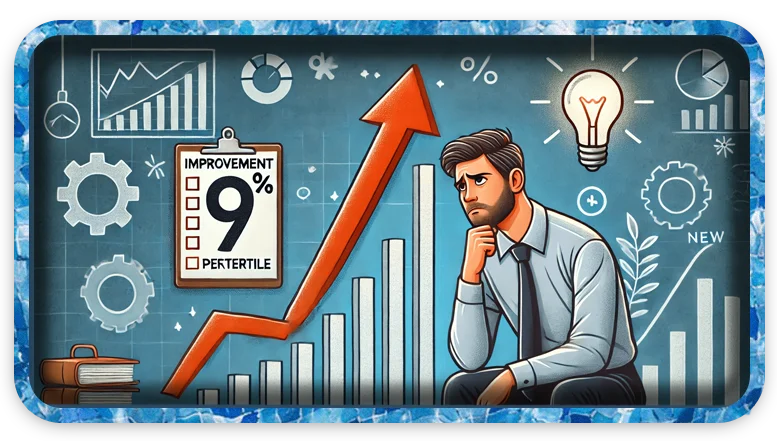Estimated Reading Time: 3 min
If your RAM is performing in the 9th percentile, it means that it’s underperforming compared to similar systems, which could be due to multiple reasons, such as:
Potential Causes & Fixes:
1. Mismatched or Underclocked RAM
- Check RAM Speed in Task Manager:
- Open Task Manager (
Ctrl + Shift + Esc) > Go to the Performance tab > Click on Memory. - Look at Speed (MHz) and compare it to the expected RAM speed.
- Open Task Manager (
✅ Fix:
- If RAM is running at lower speeds (e.g., 2133MHz instead of 3200MHz), enable XMP (Extreme Memory Profile) in the BIOS to run at full speed.
2. Single-Channel vs. Dual-Channel Mode
- Check if RAM is running in Dual-Channel Mode:
- Open CPU-Z (Download from CPU-Z).
- Go to the Memory Tab → Check if it says Single Channel or Dual Channel.
- Single-Channel mode can significantly lower performance.
✅ Fix:
- If Single-Channel, install another matching RAM stick in the correct slot for Dual-Channel mode.
- Example: If you have one 16GB stick, add another identical 16GB stick.

3. High RAM Latency (CAS Latency)
- Check RAM Timings with CPU-Z
- Open CPU-Z > Memory Tab > Look at CAS Latency (CL).
- Compare with expected CL timings of your RAM model.
✅ Fix:
- Enable XMP in BIOS to ensure RAM runs at the correct speed and latency settings.
4. Background Apps Consuming RAM
- Check Task Manager (Ctrl + Shift + Esc) > Memory Tab.
- Look for high memory usage by background apps.
✅ Fix:
- Disable startup programs (Task Manager > Startup Tab).
- Check for malware using Windows Defender or Malwarebytes.
5. RAM Bottleneck Due to CPU/GPU Issues
- If your CPU or GPU is significantly more powerful than your RAM speed/capacity, it may cause a bottleneck.
- Use UserBenchmark or HWMonitor to check if RAM usage is maxed out.
✅ Fix:
- Upgrade to faster RAM or increase capacity if you’re frequently using 80-90% of RAM.
6. BIOS & Chipset Drivers Not Updated
- Outdated BIOS or chipset drivers can cause RAM speed/misconfigurations.
✅ Fix:
- Check your motherboard manufacturer’s website for the latest BIOS & chipset drivers.
- Install updates.
7. Faulty or Failing RAM Stick
- Run Windows Memory Diagnostic
- Press
Win + R→ Typemdsched.exe→ Select Restart Now. - If errors appear, replace faulty RAM.
- Press
✅ Fix:
- If RAM is faulty, replace it.
Next Steps
- Check Task Manager & CPU-Z for RAM speed & dual-channel mode.
- Enable XMP in BIOS if RAM is underclocked.
- Check for background processes consuming RAM.
- Update chipset drivers & BIOS.
- Run a RAM test for errors.
Would you like help with BIOS/XMP settings or finding compatible RAM? 🚀