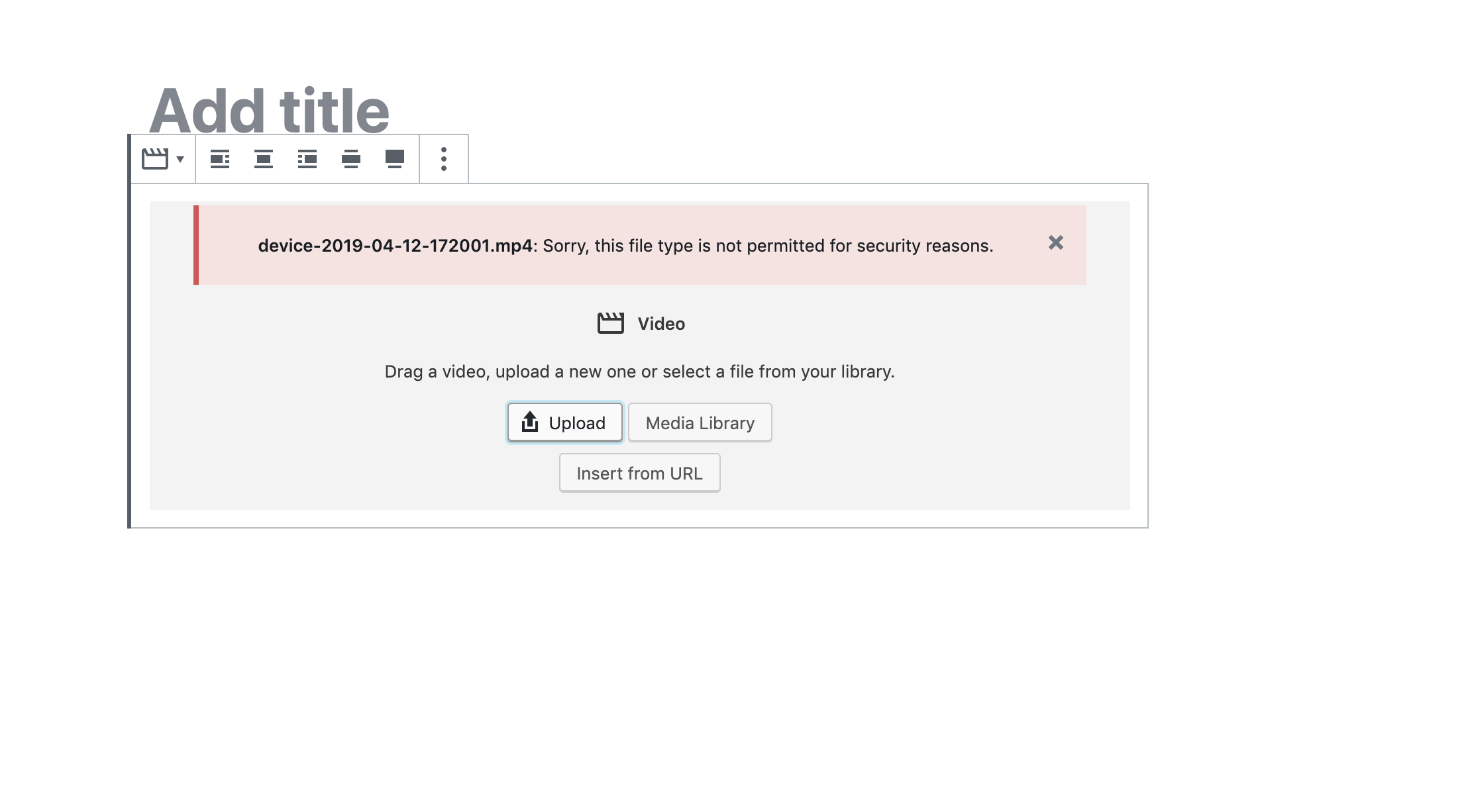Estimated Reading Time: 2 min
The error you’re encountering when uploading a video to WordPress may be caused by several factors. Here’s a step-by-step guide to troubleshoot and resolve the issue:
1. Check Your Network Connection
- Ensure your internet connection is stable and fast enough for uploading large files.
- Restart your router or switch to a different network if necessary.
2. Verify File Size and WordPress Upload Limits
- WordPress and your server have maximum upload size limits. To check:
- Go to Media > Add New in your WordPress dashboard.
- Look for the maximum upload file size mentioned below the upload area.
- If your video exceeds this limit:
- Increase the limit via
.htaccess,php.ini, orwp-config.php. Add this code tophp.ini(or request your hosting provider to increase it):upload_max_filesize = 64M post_max_size = 64M max_execution_time = 300
- Increase the limit via
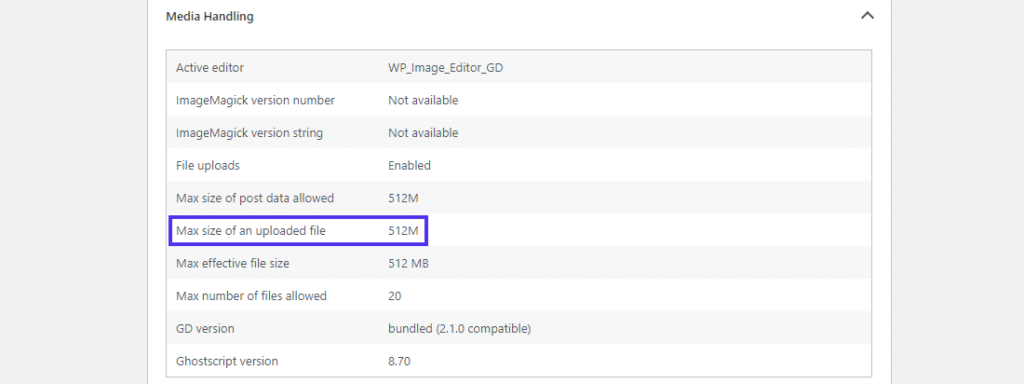
3. Check File Format
- Ensure your video is in a format supported by WordPress, such as
.mp4. Other formats like.movor.avimay not work depending on your server configuration.
4. Inspect Server Permissions
- File upload issues can occur if the
wp-content/uploadsdirectory doesn’t have the right permissions. - Set folder permissions to
755or775and files to644.
Top ten cryptocurrencies of the future
5. Debug for Plugin Conflicts
- Sometimes, plugins interfere with the upload process. To check:
- Deactivate all plugins temporarily.
- Attempt to upload the video again.
- Reactivate plugins one by one to identify the culprit.
6. Increase PHP Memory Limit
- Add this code to
wp-config.phpto increase PHP memory:define('WP_MEMORY_LIMIT', '256M');
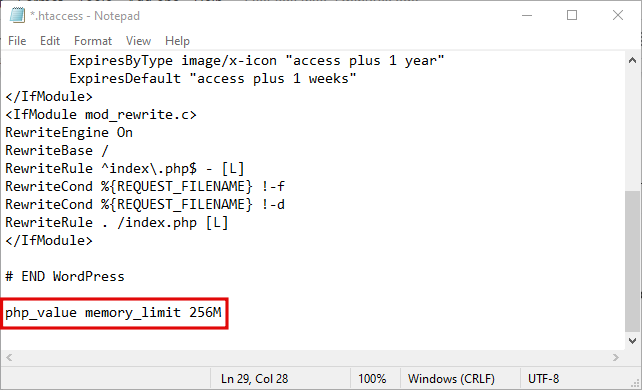
7. Check for Errors in Browser Console
- Open the browser developer tools (press
F12orCtrl+Shift+I). - Navigate to the Console tab and attempt the upload. Look for error messages related to the process.
8. Verify with Hosting Provider
- Contact your hosting provider to:
- Ensure no server-side restrictions are causing the issue.
- Check for firewall or security settings that might block uploads.
9. Alternative: Upload via FTP
If the issue persists, you can manually upload the video using an FTP client (e.g., FileZilla):
- Upload the file to
wp-content/uploads/YYYY/MM(replace YYYY/MM with the current year and month). - Use the “Add Media” button in the post editor and click “Media Library” to select the uploaded video.
Let me know if you need help with any specific step!