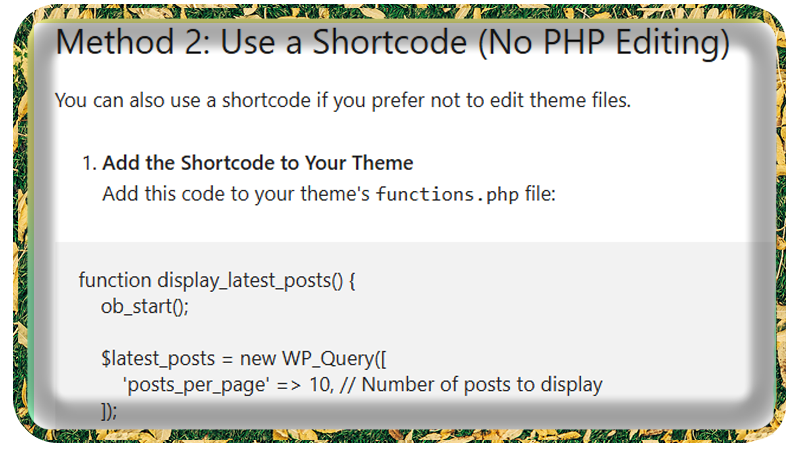Estimated Reading Time: 4 min
To create a WordPress page that displays the latest posts in a format that includes an image and a title (both linked to the respective post), you can achieve this by using custom page templates or shortcodes. Here’s a step-by-step guide to creating such a page:
Method 1: Use a Page Template (PHP)
If you’re comfortable working with PHP and your theme files, you can create a custom page template.
- Create a Custom Template File
In your theme directory, create a new file namedpage-latest-posts.php. - Add the Following Code
Add the following code to the file:
<?php
/*
Template Name: Latest Posts
*/
get_header(); ?>
<div class="latest-posts">
<h1><?php the_title(); ?></h1>
<div class="posts-grid">
<?php
// Query for the latest posts
$latest_posts = new WP_Query([
'posts_per_page' => 10, // Number of posts to display
]);
if ($latest_posts->have_posts()) :
while ($latest_posts->have_posts()) : $latest_posts->the_post(); ?>
<div class="post-item">
<a href="<?php the_permalink(); ?>" class="post-thumbnail">
<?php if (has_post_thumbnail()) : ?>
<?php the_post_thumbnail('medium'); ?>
<?php else : ?>
<img src="<?php echo esc_url(get_template_directory_uri()); ?>/assets/default-thumbnail.jpg" alt="<?php the_title(); ?>">
<?php endif; ?>
</a>
<h2 class="post-title">
<a href="<?php the_permalink(); ?>"><?php the_title(); ?></a>
</h2>
</div>
<?php endwhile;
wp_reset_postdata();
else : ?>
<p>No posts found.</p>
<?php endif; ?>
</div>
</div>
<?php get_footer(); ?>
- Save and Assign the Template
- Upload the file to your theme folder.
- In the WordPress admin panel, create a new page, and under “Page Attributes,” select “Latest Posts” as the template.
- Style the Posts (Optional)
Add custom CSS to your theme’s stylesheet or through the WordPress Customizer to style the layout.
Method 2: Use a Shortcode (No PHP Editing)
You can also use a shortcode if you prefer not to edit theme files.
- Add the Shortcode to Your Theme
Add this code to your theme’sfunctions.phpfile:
function display_latest_posts() {
ob_start();
$latest_posts = new WP_Query([
'posts_per_page' => 10, // Number of posts to display
]);
if ($latest_posts->have_posts()) :
echo '<div class="latest-posts">';
while ($latest_posts->have_posts()) : $latest_posts->the_post(); ?>
<div class="post-item">
<a href="<?php the_permalink(); ?>" class="post-thumbnail">
<?php if (has_post_thumbnail()) : ?>
<?php the_post_thumbnail('medium'); ?>
<?php else : ?>
<img src="<?php echo esc_url(get_template_directory_uri()); ?>/assets/default-thumbnail.jpg" alt="<?php the_title(); ?>">
<?php endif; ?>
</a>
<h2 class="post-title">
<a href="<?php the_permalink(); ?>"><?php the_title(); ?></a>
</h2>
</div>
<?php endwhile;
echo '</div>';
wp_reset_postdata();
else :
echo '<p>No posts found.</p>';
endif;
return ob_get_clean();
}
add_shortcode('latest_posts', 'display_latest_posts');
- Insert the Shortcode into a Page
- Create a new page in WordPress.
- Add the
[latest_posts]shortcode where you want the posts to appear.
- Style the Output (Optional)
Use custom CSS to style the posts grid.
Final Touches
For both methods:
- Ensure thumbnails are enabled in your theme (
add_theme_support('post-thumbnails');). - Use responsive CSS for a polished design.