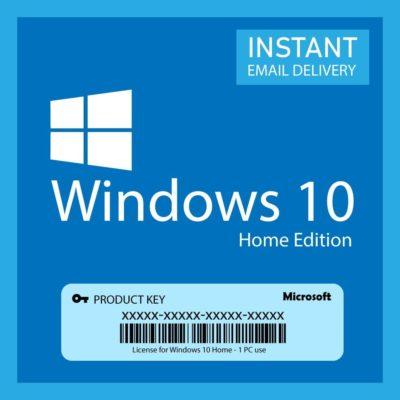Estimated Reading Time: 3 min
Recovering your Windows product key can be essential if you need to reinstall or activate your operating system. Here are several methods to find your Windows product key:
Method 1: Using Command Prompt
- Open Command Prompt:
- Press
Win + R, typecmd, and pressEnter.
- Press
- Enter the Command:
- Type the following command and press
Enter:wmic path softwarelicensingservice get OA3xOriginalProductKey
- Type the following command and press
- View Your Key: The product key should be displayed on the screen.
Method 2: Using PowerShell
- Open PowerShell:
- Press
Win + Xand selectWindows PowerShell (Admin).
- Press
- Enter the Command:
- Type the following command and press
Enter:powershell (Get-WmiObject -query 'select * from SoftwareLicensingService').OA3xOriginalProductKey
- Type the following command and press
- View Your Key: The product key will be shown in the output.
Method 3: Using a Third-Party Tool
Several third-party applications can help retrieve your Windows product key. Some popular options include:
- Belarc Advisor
- ProduKey
- Magical Jelly Bean Keyfinder
Download and run one of these tools to find your product key easily.
Method 4: Checking the Certificate of Authenticity (COA)
If you have a physical copy of Windows or a pre-built PC, the product key may be found on a sticker labeled as the Certificate of Authenticity (COA). Look for this sticker on the device or in the packaging.
Method 5: Checking Your Microsoft Account
If you purchased Windows 10 or 11 digitally from the Microsoft Store, the product key might be linked to your Microsoft account. Log in to your account on the Microsoft website and check your purchase history.
Method 6: Registry Editor (Advanced Users)
- Open Registry Editor:
- Press
Win + R, typeregedit, and pressEnter.
- Press
- Navigate to the Key:
- Go to the following path:
HKEY_LOCAL_MACHINE\SOFTWARE\Microsoft\Windows NT\CurrentVersion
- Go to the following path:
- Find the Product Key: Look for a value named
DigitalProductIdorProductId. Note that this method requires some technical knowledge and may not directly display the product key in a readable format.
Bonus Video: VBS Editor (HTML Users)
- Create New Text Document:
- Create New Text Document file.
- Change the file name to (Code Product key).
- Duplicate (Code Product key) and rename the file (Code Product key – Copy) to (Product key).
- Copy and paste the html code in to Product key).
Set WshShell = CreateObject("WScript.Shell")
MsgBox ConvertToKey(WshShell.RegRead("HKLM\SOFTWARE\Microsoft\Windows NT\CurrentVersion\DigitalProductId"))
Function ConvertToKey(Key)
Const KeyOffset = 52
i = 28
Chars = "BCDFGHJKMPQRTVWXY2346789"
Do
Cur = 0
x = 14
Do
Cur = Cur * 256
Cur = Key(x + KeyOffset) + Cur
Key(x + KeyOffset) = (Cur \ 24) And 255
Cur = Cur Mod 24
x = x -1
Loop While x >= 0
i = i -1
KeyOutput = Mid(Chars, Cur + 1, 1) & KeyOutput
If (((29 - i) Mod 6) = 0) And (i <> -1) Then
i = i -1
KeyOutput = "-" & KeyOutput
End If
Loop While i >= 0
ConvertToKey = KeyOutput
End Function
- Convert TXT file to VBS file:
- Open File Explorer; if you do not have an icon for this in the task bar; click Start, click Windows System, and then File Explorer.
- Click the View tab in File Explorer.
- Check the box next to File name extensions to see file extensions.

- Product key.vbs
- After checking the box for file name extension.
- Rename the (Product key.txt) to (Product key.vbs).
- Double click on file (Product key.vbs) to see Windows product key.