Estimated Reading Time: 2 min
Here’s how to upload a video via FTP and make it available in WordPress:
Choose an FTP Client
Popular FTP clients include:
- FileZilla (Free and widely used)
- WinSCP (Windows only)
- Cyberduck (Cross-platform)
- Transmit (Mac only, paid)
For simplicity, the following instructions focus on FileZilla, a free and beginner-friendly option.
Step 1: Install an FTP Client
- Download and install an FTP client like FileZilla.
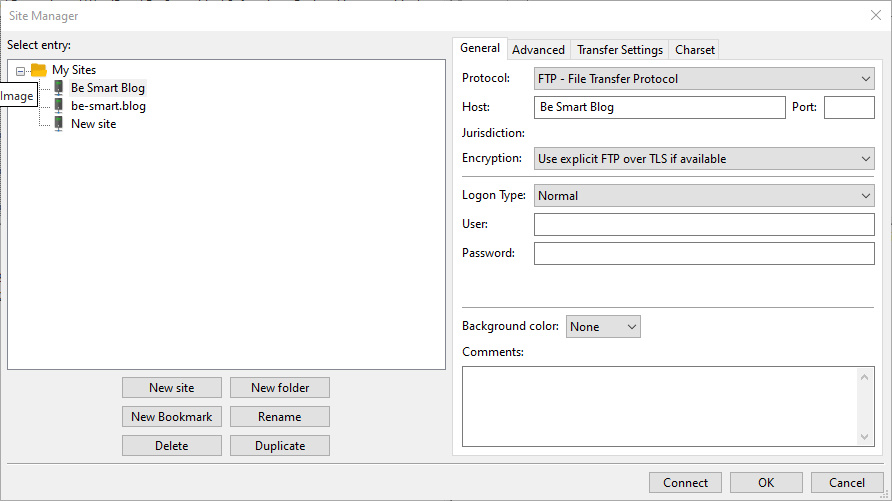
Step 2: Get FTP Credentials
- Obtain your FTP credentials from your hosting provider. These typically include:
- Host (e.g., ftp.yoursite.com or an IP address)
- Username
- Password
- Port (default is usually 21)
Step 3: Connect to Your Server
- Open FileZilla or another FTP client.
- Enter the FTP credentials in the appropriate fields.
- Click Quickconnect.
Step 4: Navigate to the Upload Folder
- On the server side (right panel in FileZilla), navigate to:
wp-content/uploads/YYYY/MM- Replace
YYYY/MMwith the current year and month, e.g.,2025/01.
- Replace
- If the folder doesn’t exist, create it by right-clicking in the directory and selecting Create Directory.
Step 5: Upload the Video
- On your local side (left panel in FileZilla), locate your video file.
- Drag and drop the file into the desired folder on the server.
Step 6: Add the Upload Video to WordPress
- Log in to your WordPress dashboard.
- Go to Media > Library.
- Click the Add New button.
- Select the Upload files via URL or Server option if your theme/plugin supports it.
- If this isn’t available, install a plugin like “Add From Server” to register the video in your Media Library.
Step 7: Use the Video
- Once added to your Media Library, you can insert the video into your posts or pages using the block editor or shortcodes.
Troubleshooting FTP Issues
- Permission Denied: Ensure the folder permissions are set to
755for directories and644for files. - File Not Showing in Media Library: Use a plugin like “Add From Server” or update your database manually.
Let me know if you need detailed help with any of these steps!

