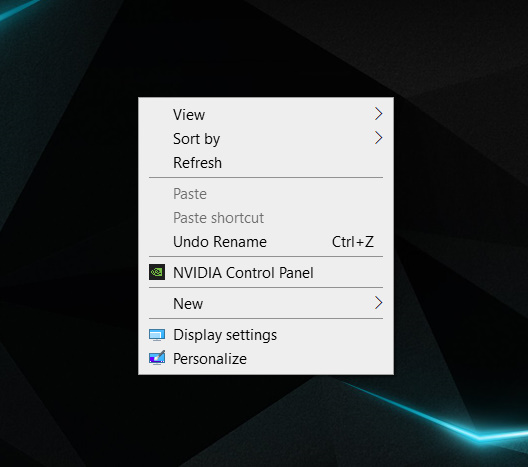Estimated Reading Time: 2 min
To convert a TS (Transport Stream) file to MP4 using VLC Media Player without quality loss, follow these steps:
Step-by-Step Guide
Open VLC Media Player:
- Launch VLC on your computer.
Access the Conversion Menu:
- Click on Media in the top menu.
- Select Convert / Save (or press
Ctrl + R).
Add the TS File:
- In the File tab, click on Add and browse to select the TS file you want to convert.
Choose Convert:
- After adding the file, click on the Convert / Save button at the bottom.
Select Conversion Options:
- In the Convert dialog, choose the Profile for the output format. Select Video – H.264 + MP3 (MP4) or a similar MP4 profile.
Adjust Settings for No Quality Loss:
- Click on the wrench icon (Edit selected profile) next to the profile dropdown.
- In the Encapsulation tab, ensure MP4/MOV is selected.
- Go to the Video codec tab:
- Check the Video box.
- Set the Codec to H.264.
- Set the Bitrate to a high value (e.g., 10000 kb/s) to maintain quality.
- Check the Keep original video track option if available.
- In the Audio codec tab:
- Check the Audio box.
- Set the Codec to MP3 or AAC (depending on your preference).
- Ensure that the bitrate is set to a high value (e.g., 192 kb/s or higher).
Choose Destination:
- In the Destination section, click on Browse to select the location and name the output MP4 file.
Start the Conversion:
- Click Start to begin the conversion process. VLC will display a progress bar in the interface.
Completion:
- Once the conversion is complete, navigate to the destination folder to find your converted MP4 file.
Additional Tips
- Ensure you have the latest version of VLC for optimal performance.
- If you want to preserve the original quality, avoid lowering the bitrate too much.
- Test with a short clip first to confirm that the quality meets your standards before converting larger files.
By following these steps, you can convert TS files to MP4 format using VLC without losing quality.